Have you ever counted how much time you spend on repetitive tasks on Dropbox, such as sorting files or backing up data? If this takes even just up to 30 minutes a day, the total amount of wasted time could be more than 120 hours per year! That’s around 15 working days that you could and should spend in a more efficient and pleasant way. All you need is to set up some Dropbox automation. You can automate many things, from naming files to converting them into different formats. Read on to learn how you can do this to save your time in the future.
How you can automate Dropbox
The fundamental automation function in Dropbox is the synchronization of files between Dropbox desktop and cloud apps. You have it by default and can choose whether to sync all or specific folders.
Beyond this, Dropbox offers multiple options to set up the so-called automated folder, including the definition of rules to rename files and conversion of files to PDFs.
All of this is available out-of-the-box. At the same time, you can expand your automation capabilities using third-party apps. For example, Coupler.io allows you to schedule data sync between Dropbox and Google Drive, and with IFTTT, you can automate saving your Instagram photos to Dropbox. We’ll introduce many more options below.
Native Dropbox automation options
Let’s start with how you can automate Dropbox without any third-party apps. These include automatic backup and automated folder.
Dropbox backup
You can automate the creation of backup copies of a few folders from your device to Dropbox. For this, you need to install the Dropbox desktop app and complete the following steps:
- Go to the Preferences of your Dropbox desktop app
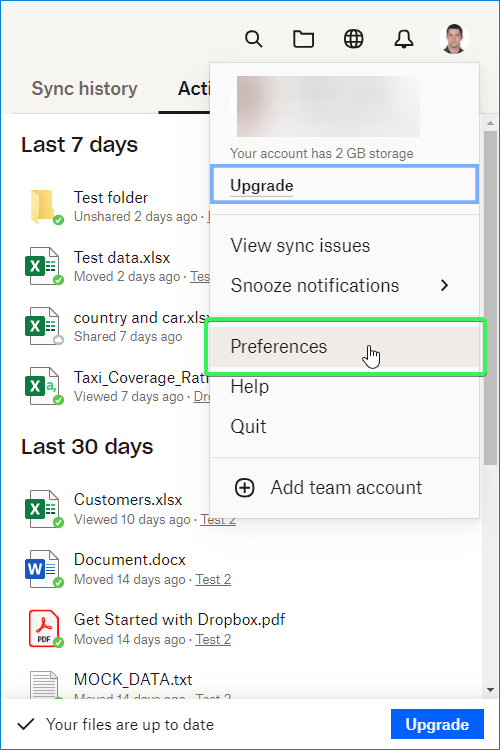
- Choose the Backups tab and click Set up.
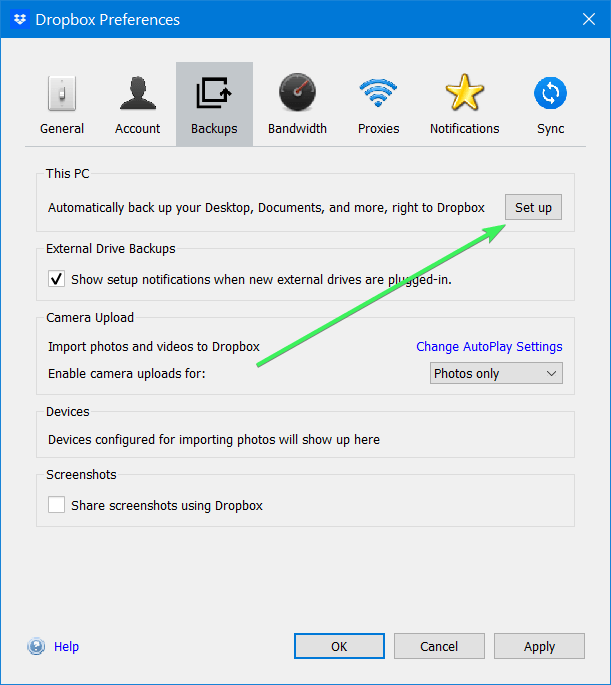
- Select the folders to back up, then click Set up.
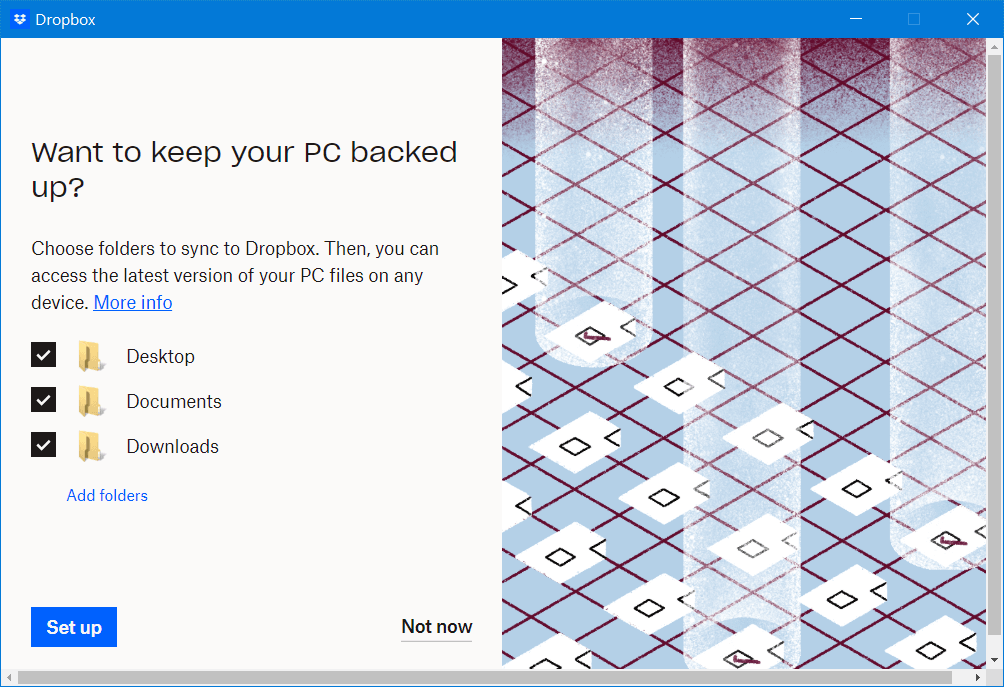
- The setup will start, and after it, you’ll be able to access the copies of your files on dropbox.com.

Automate the import of photos and videos to Dropbox
The Backups tab in the Dropbox desktop app also contains an option to automate the backup of your camera photos and videos to Dropbox.
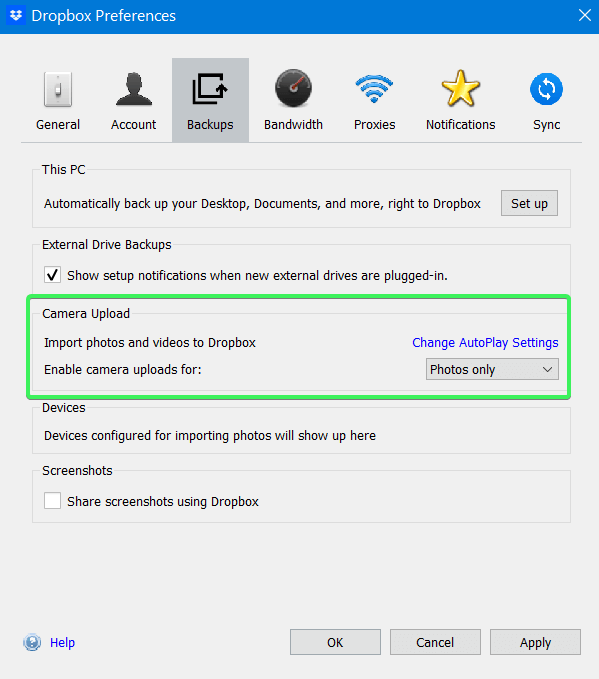
You can also choose the import of photos and videos. As a result, Dropbox will automatically backup files from any camera you connect to your device. But we usually take photos on our smartphones so it’s better to implement the automatic backup for them. To do this, install the Dropbox app on your phone and configure it as follows:
- Open the Dropbox app on your phone and go to Settings.
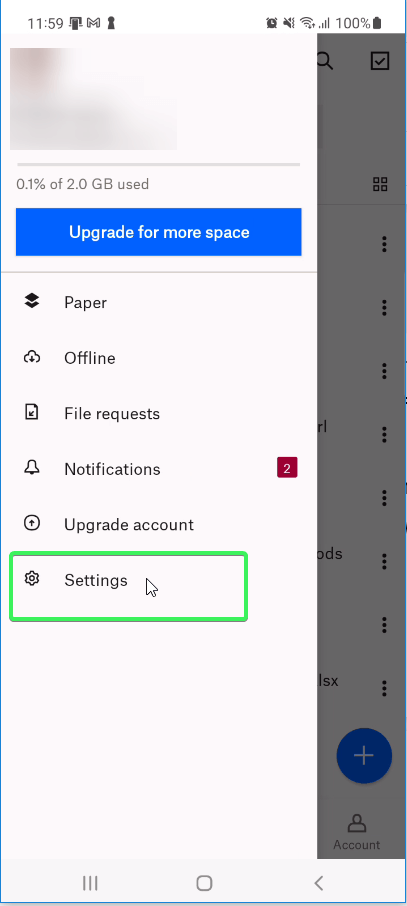
- Click on Camera uploads.
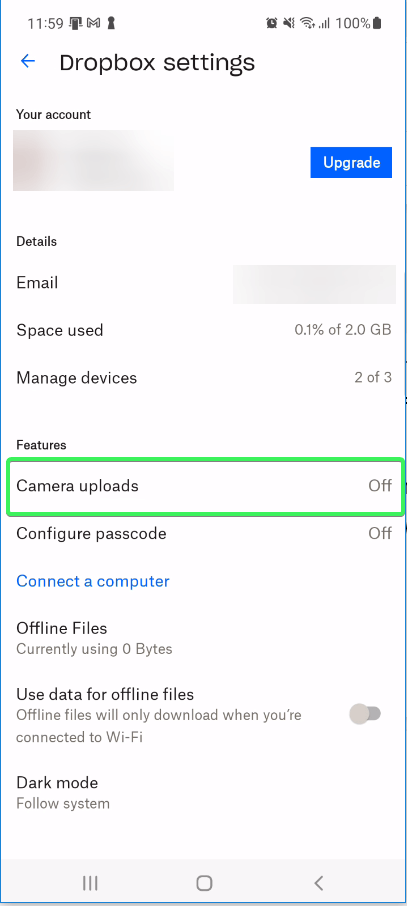
- Select the configuration options that you need and click Back up my photos.
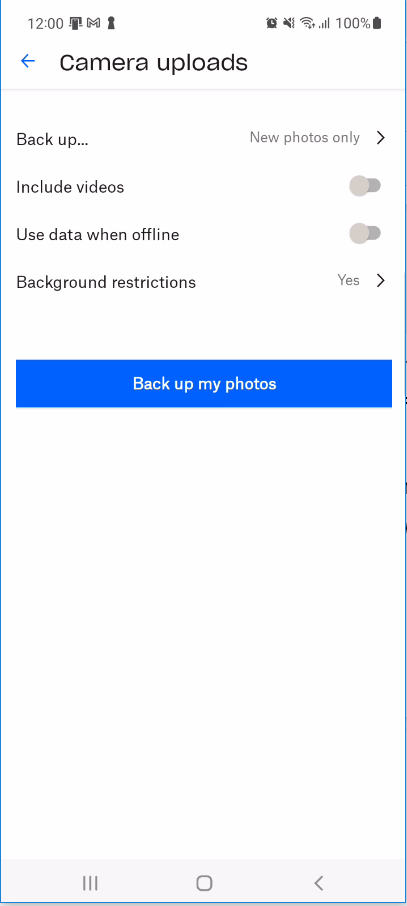
In the end, all the photos from your camera will be backed up to a newly created Camera Uploads folder on your Dropbox.

Automated folder
Another option to automate Dropbox that we want to look at is called the automated folder. Its idea is that you can set up different automations in the folders within Dropbox:
- Choose a category to sort files by
- Set a rule that renames files
- Convert files to PDFs
- Choose an image format to convert files to
- Choose a file format to convert videos to
- Unzip files
Let’s check out each of those. Select a folder, click More and select Add automation.
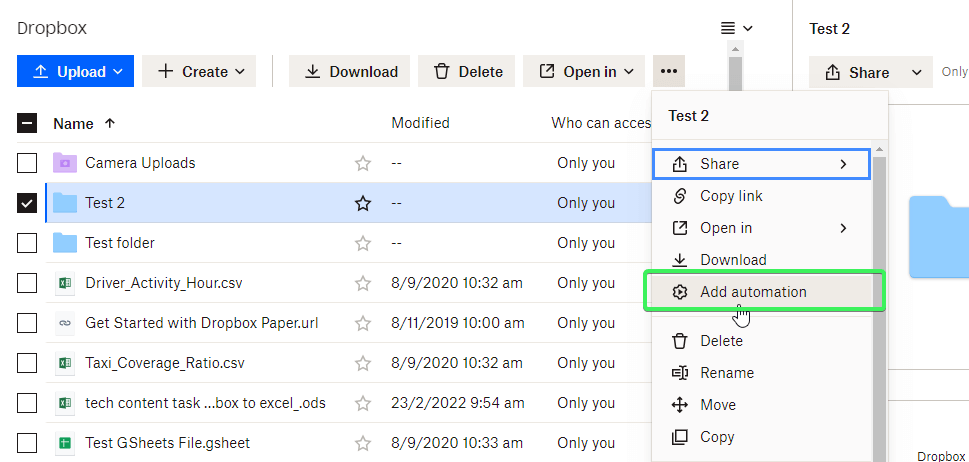
Select the option you want to implement and click Next.
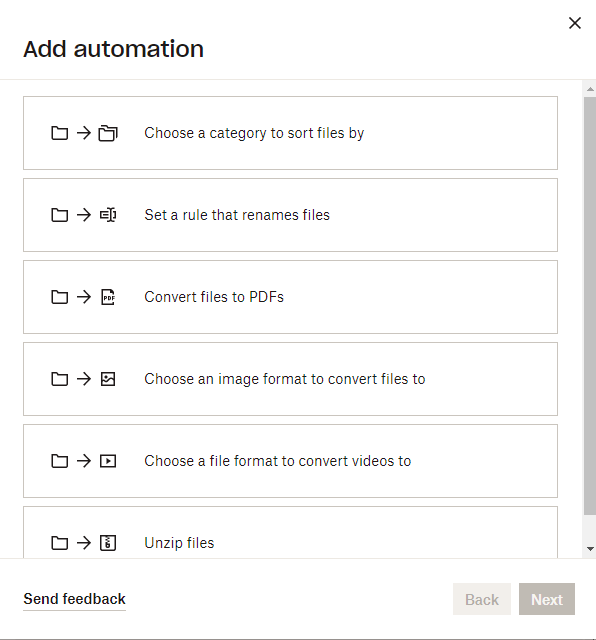
Choose a category to sort files by
Files added to this Dropbox folder will be automatically organized into folders grouped by the period (month or year) they were added.
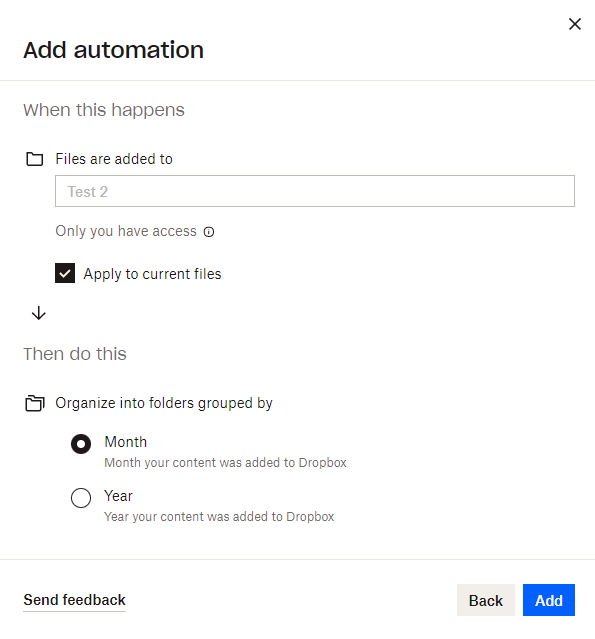
Set a rule that renames files
Files added to this Dropbox folder will be automatically renamed to match one or all the rules you select:
- Start filenames with date
- Capitalize initials
- Change separators
- Add parent folder name

Convert files to PDFs
Select the types of files that will be saved as PDFs when added to this Dropbox folder.
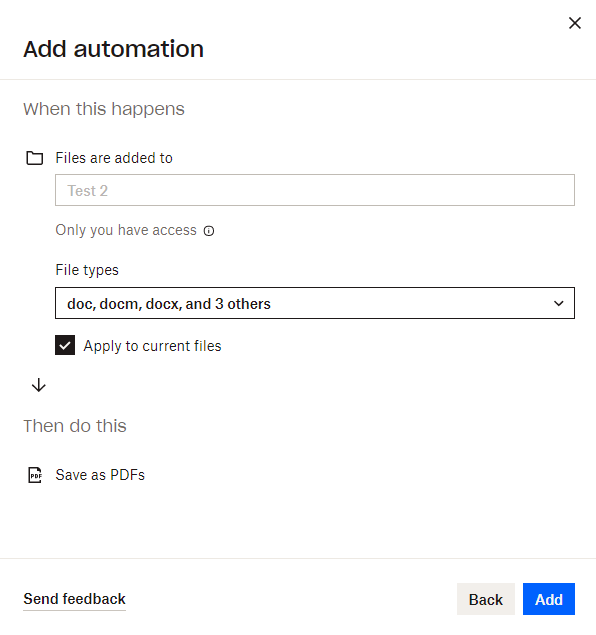
Choose an image format to convert files to
Select the types of files that will be saved as PNG or JPG when added to this Dropbox folder.
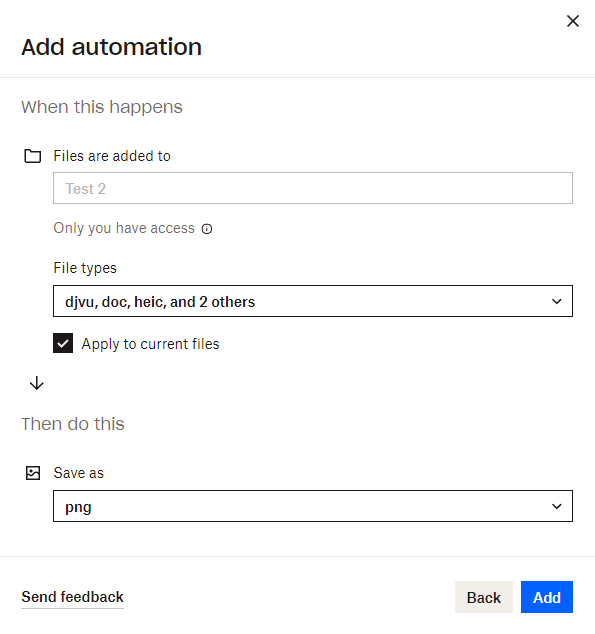
Unzip files
Select the types of archived files that will be unzipped when added to this Dropbox folder.
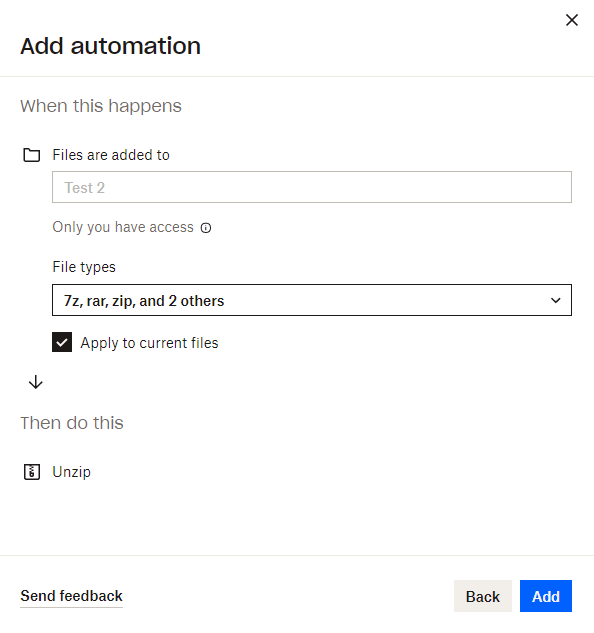
All these Dropbox automate options are meant to give you peace of mind about many repetitive actions. However, you can do even more with the help of third-party applications.
Automation in Dropbox with third-party tools
Different apps allow you to significantly expand the automation of your Dropbox by integrating it with other apps. You can set up trigger-based automated workflows meaning that one action triggers another. Or you can schedule workflows meaning that a certain action is carried out at a specified frequency.
Here is a list of the most interesting Dropbox automate tools and what you can do with them:
- IFTTT – you can integrate specific apps with Dropbox. For example, to save Instagram photos to Dropbox.
- Coupler.io – you can export Dropbox data stored in CSV and Excel files to the files in other destinations, including Google Drive, OneDrive, and BigQuery.
- Zapier – you can create complex trigger-based actions such as save attachments on new Evernote notes to Dropbox.
In addition to these, you can check out other automation tools, including Nintex, Ziflow, K2, and so on.
How good is Dropbox Automator?
It’s most likely that you’ll encounter the name Dropbox Automator when searching for a tool for Dropbox workflows automation. This was a very actionable solution by WAPPWOLF to automate specific actions in Dropbox. However, Dropbox Automator is no longer available.
Here is their latest tweet dated Apr 10, 2018.
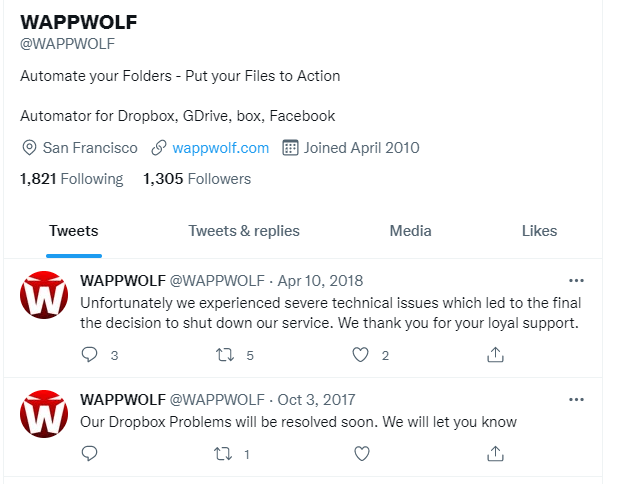
Although Dropbox Automator is obsolete, you can still benefit from other solutions like the following one.
Example of how to automate Dropbox copying data to Google Sheets
Let’s check out an example of automating a data flow from Dropbox to Google Sheets on a schedule. Its benefit is that you can synchronize data between two spreadsheet files: CSV or Excel on Dropbox and Google Sheets on Google Drive. We’ll use Coupler.io to do the job.
Sign up to Coupler.io with your Google or Microsoft account. Click +Add new importer and select the apps to integrate:
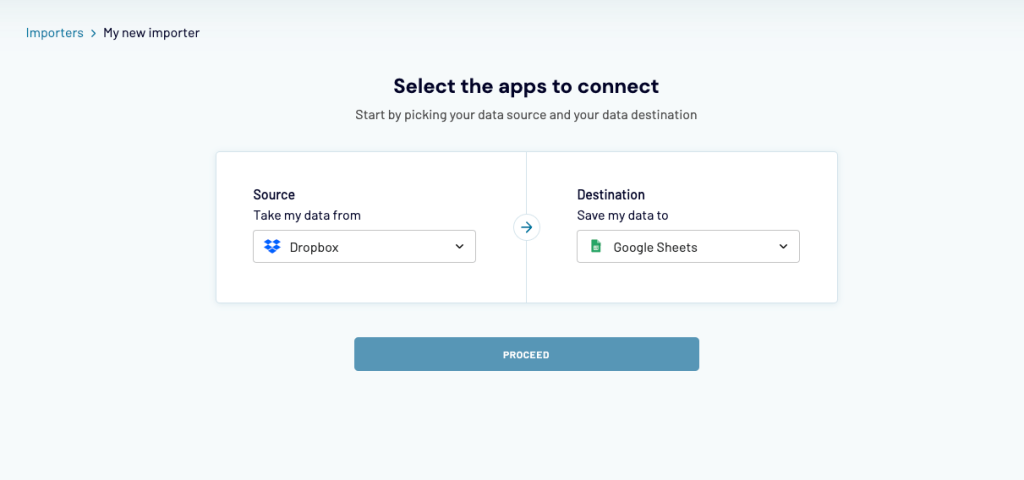
Alternatively, you can connect Dropbox to BigQuery or Microsoft Excel.
Click Proceed, name your importer, and complete these steps:
- Source – Connect your Dropbox account and specify where to load data from.
- Destination – Connect your Google account and specify where to load data to.
- Schedule – Configure the frequency of the automatic data refresh.
Here is what it may look like:
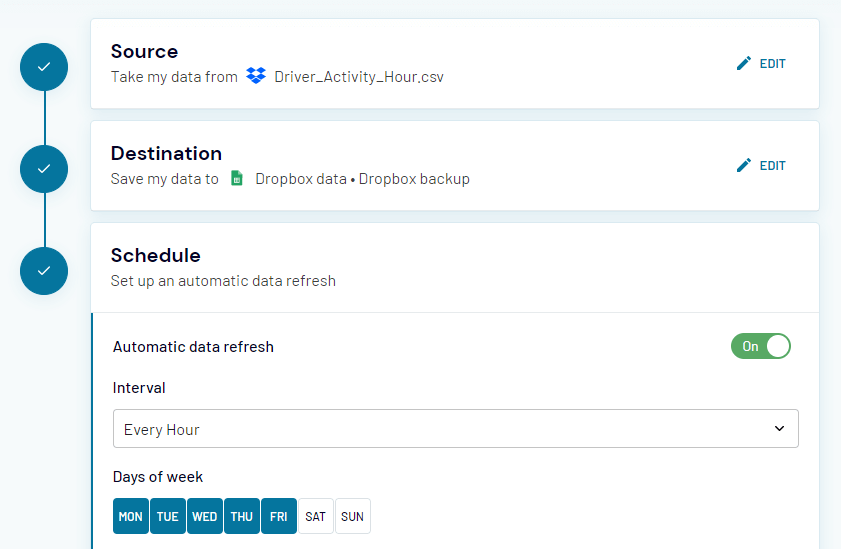
In addition to Google Sheets, you can synchronize your files on Dropbox to Excel Online and even BigQuery!
That’s only one example, whereas you can set up various other automated workflows using either Coupler.io or other apps.
FAQ on Dropbox automation
The best way to wrap up our Dropbox automate story is to give answers to the most common questions users ask.
How to automate file organization in Dropbox?
The Automated Folder feature in Dropbox allows you to group files in folders by month or year of when the files were added. To do this, follow these steps:
- Select a folder and add automation to it – Choose a category to sort files by.
- Specify the organization/naming option to group the files by month or year. You can also choose whether to only apply this to the newly added files.
In the end, here is the result of the automatically organized files:
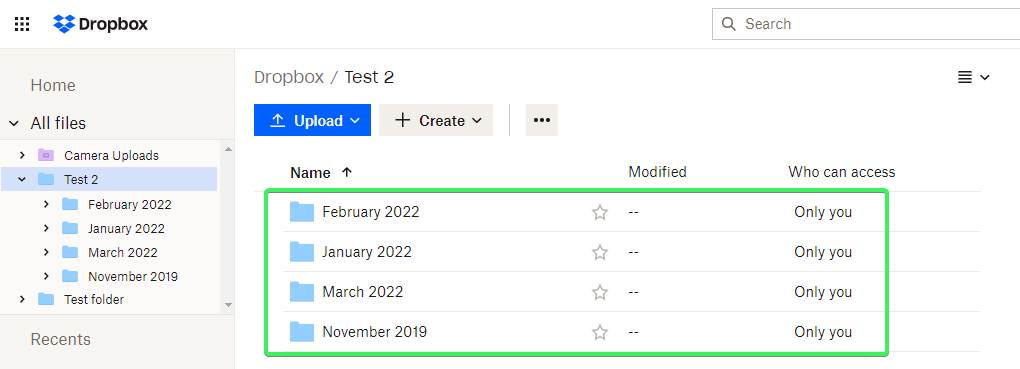
Can I automate creating folders in Dropbox?
The automated file organization feature described above actually allows you to automate Dropbox folder creation. It creates child folders for the groups of files added to the parent folder. These child folders will be named according to the month or year the files were added.
Can Dropbox be used to automate file transfer?
The Dropbox Transfer feature only allows you to manually send files within the limits of your subscription plan. There is no option to automate it either natively or using a third-party solution since there is no API available for it.
We understand that the examples and cases covered above may not be what you’re looking for. However, we tried to unveil the idea that you can automate Dropbox workflows in many ways. Now, you only need to choose the way that suits your needs and implement it. Good luck with your automation in Dropbox!





