Installation von Ubuntu EEE auf dem Asus Eee PC 1000h
Installation von Ubuntu EEE auf dem Asus Eee PC 1000h
Tipp: Diese Bildergalerie könnt ihr euch auch als Web Story anschauen. Was das ist und wie das funktioniert? Probiert es aus!
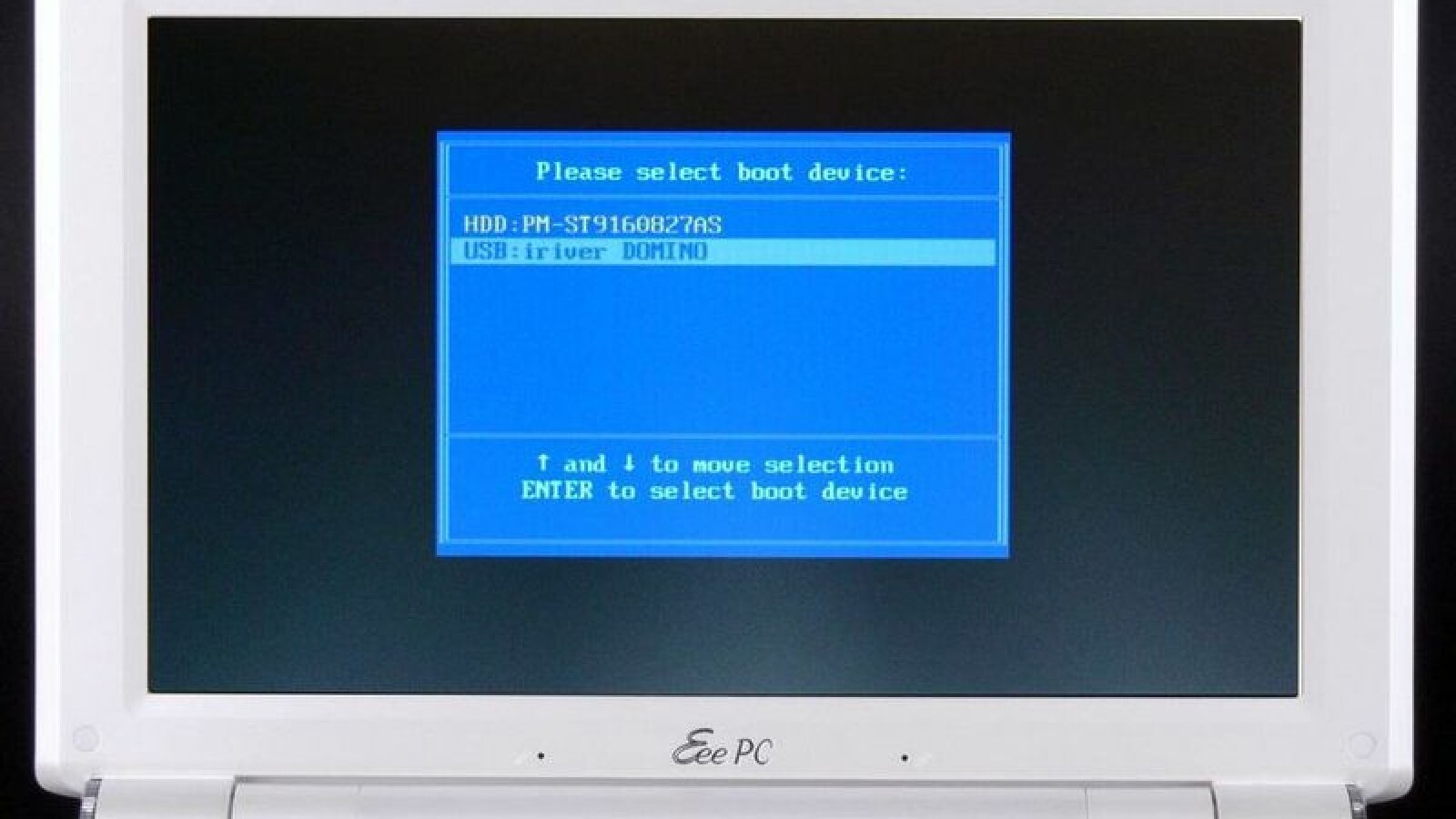
1 / 12
Durch Drücken der ESC-Taste beim Start des Asus Eee PC 1000h gelangen Sie ins Boot-Menü.

2 / 12
Syslinux bootet Ubuntu EEE hoch.

3 / 12
Der Ubuntu EEE-Startbildschirm erscheint auf dem Monitor.

4 / 12
Zunächst wählen Sie "Deutsch" als Sprache aus.
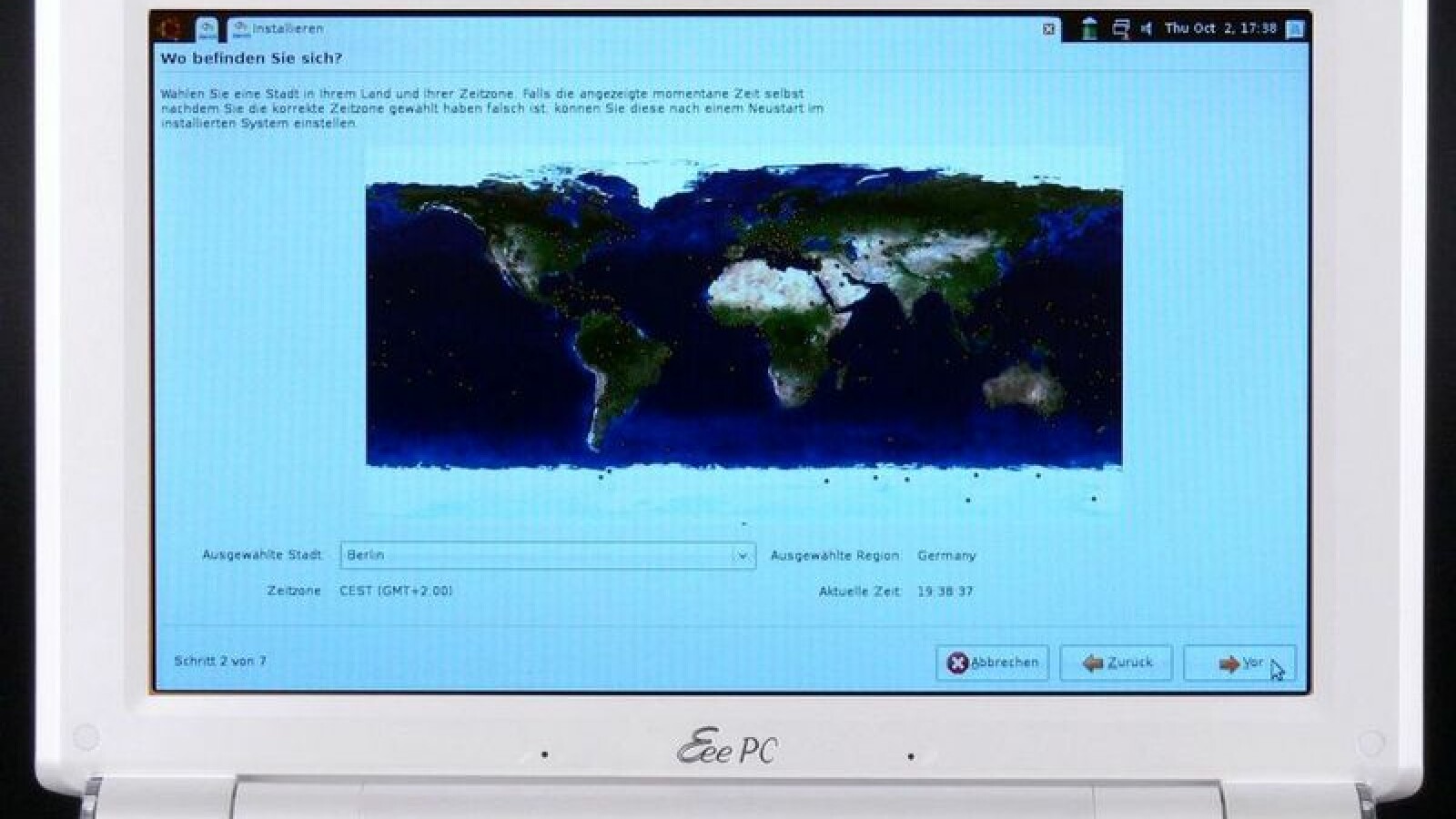
5 / 12
Haben Sie zuvor "Deutsch" als Sprache ausgewählt, erhalten Sie als Zeitzone "Berlin".

6 / 12
Das deutsche Tastaturlayout muss bestätigt werden.
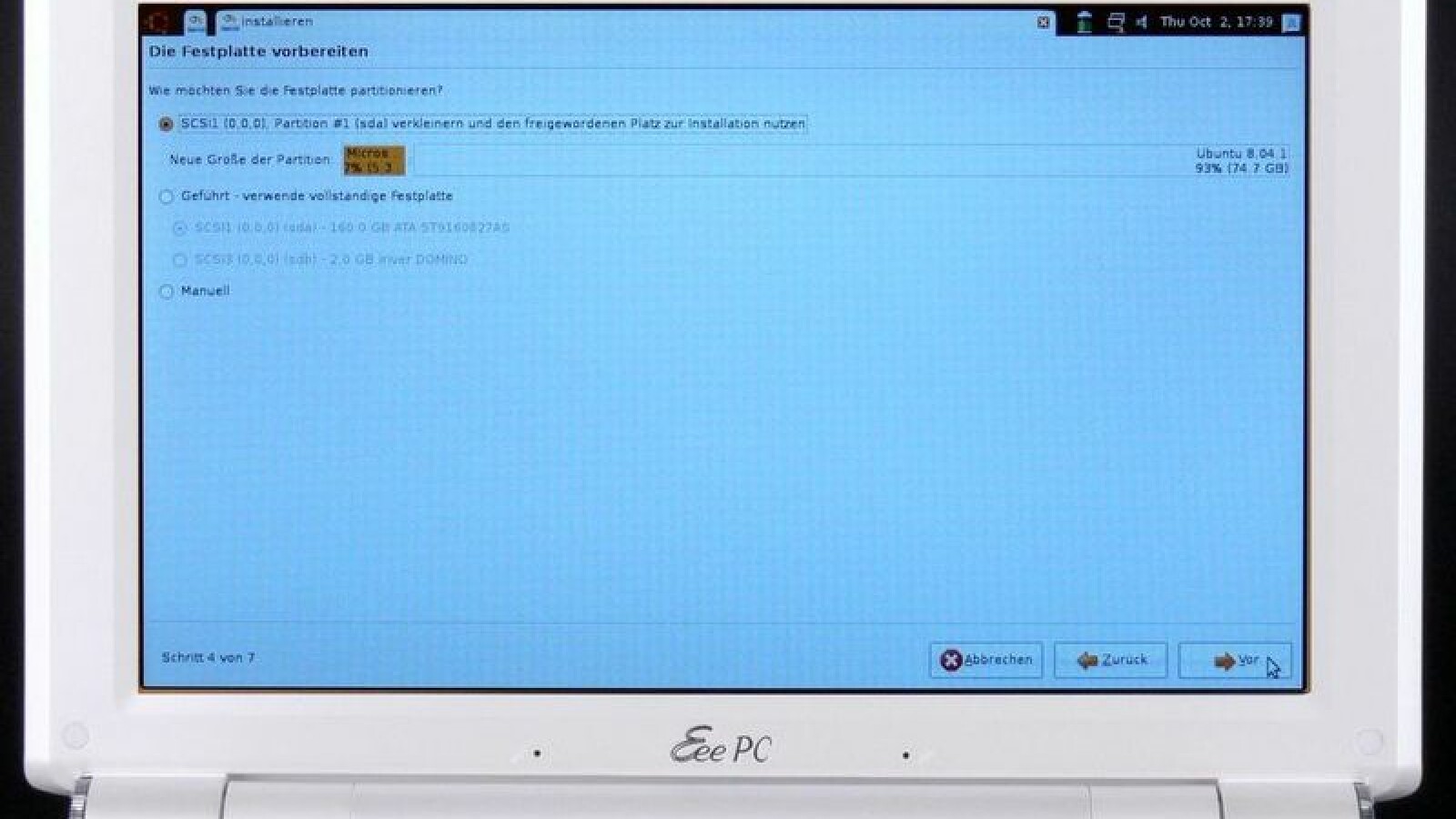
7 / 12
Die vorhandene XP-Installation nimmt sieben Prozent der Festplatte (über 5 GB) in Beschlag.
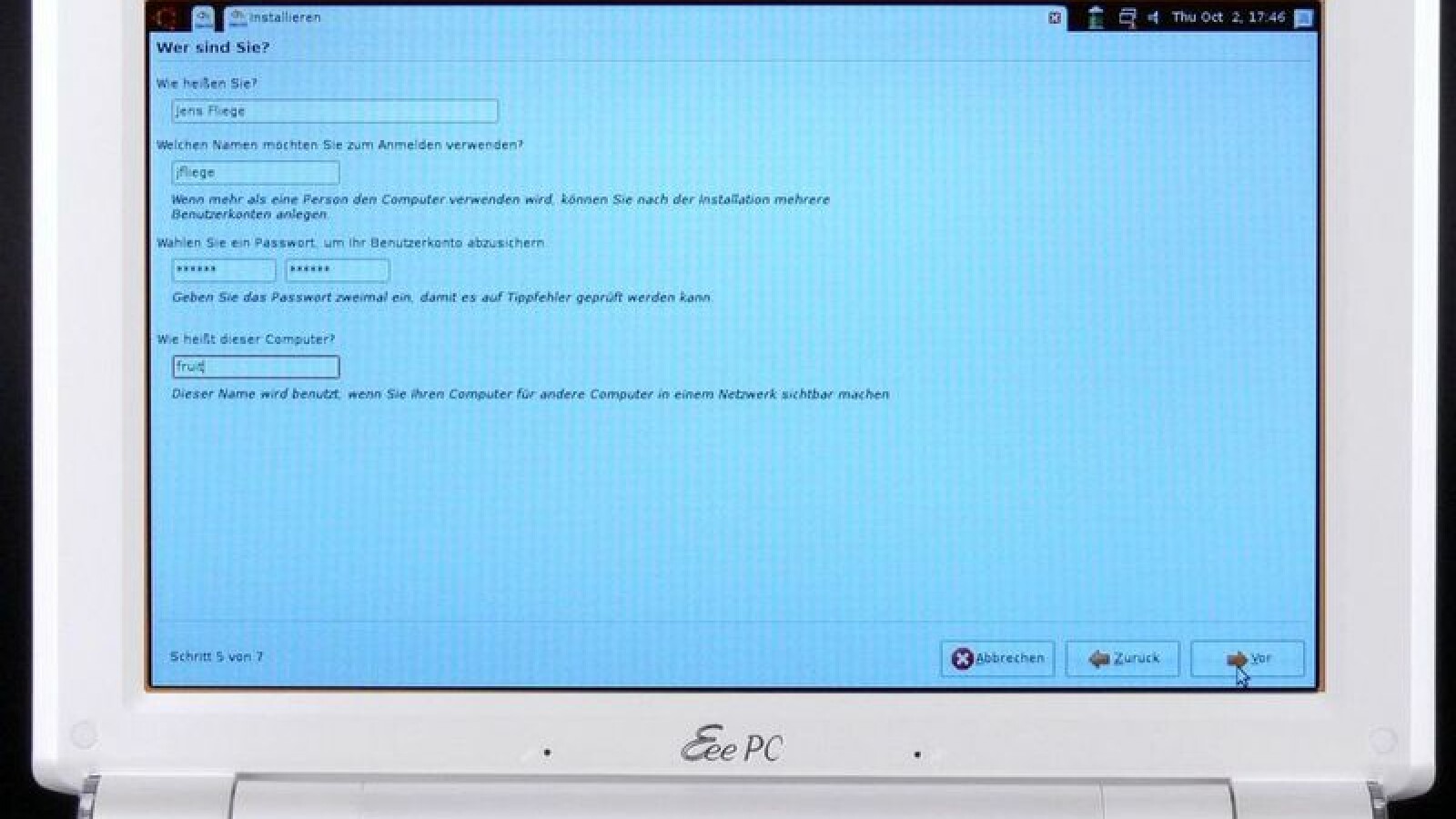
8 / 12
Geben Sie Namen und Passwort ein.
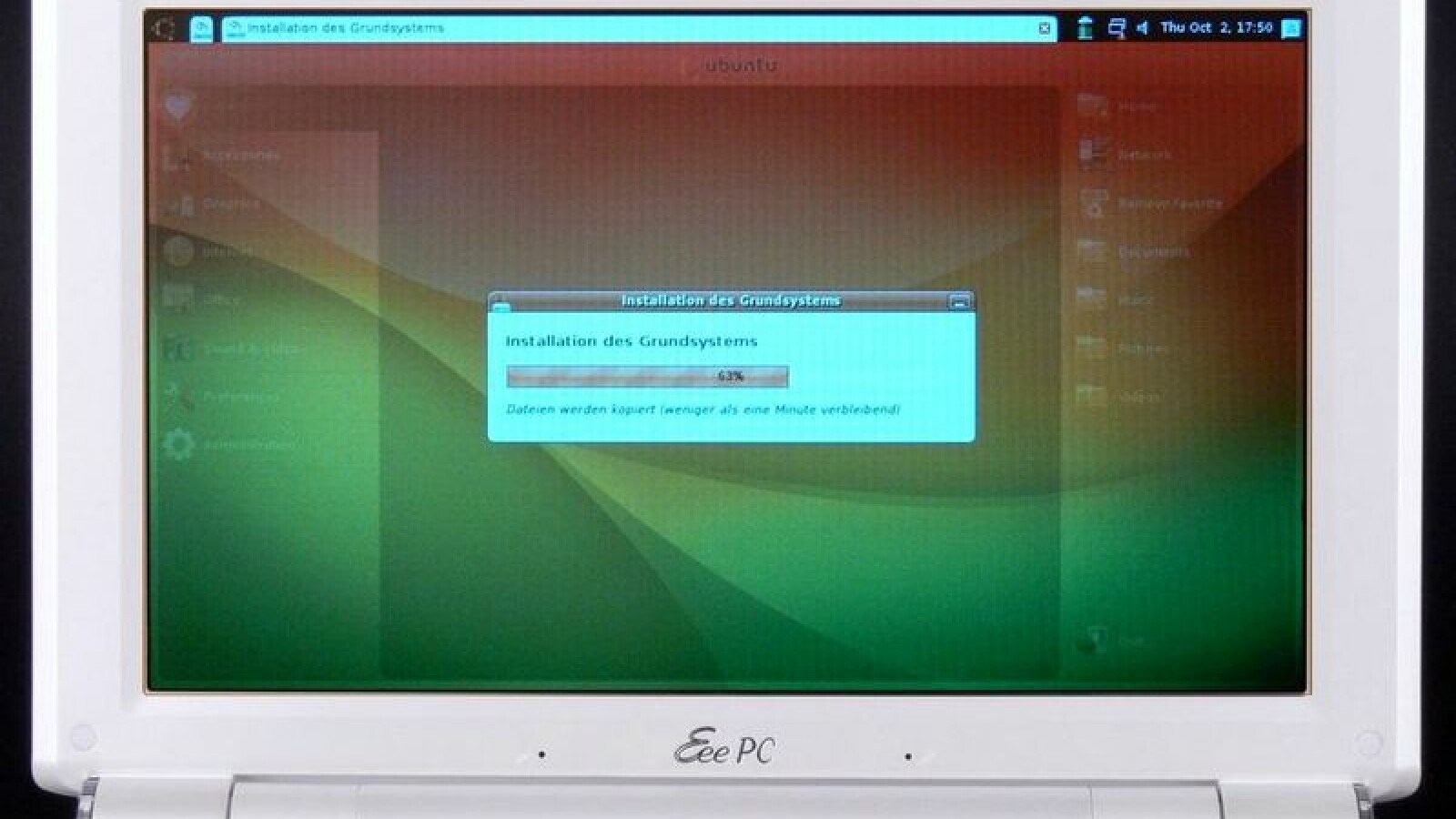
9 / 12
Die Daten werden auf die Festplatte kopiert.
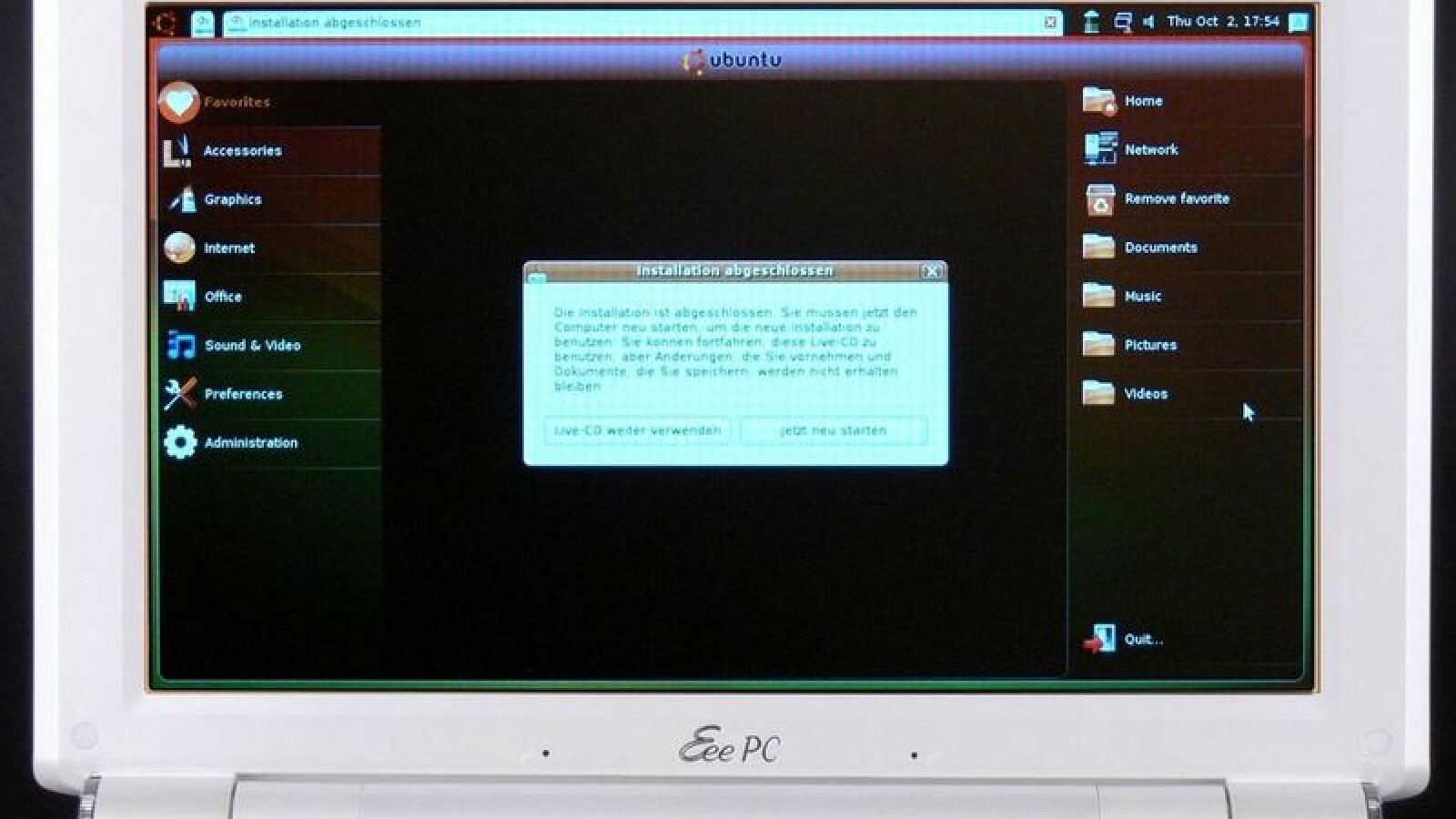
10 / 12
Nach Beendigung der Installation erfolgt ein Neustart.
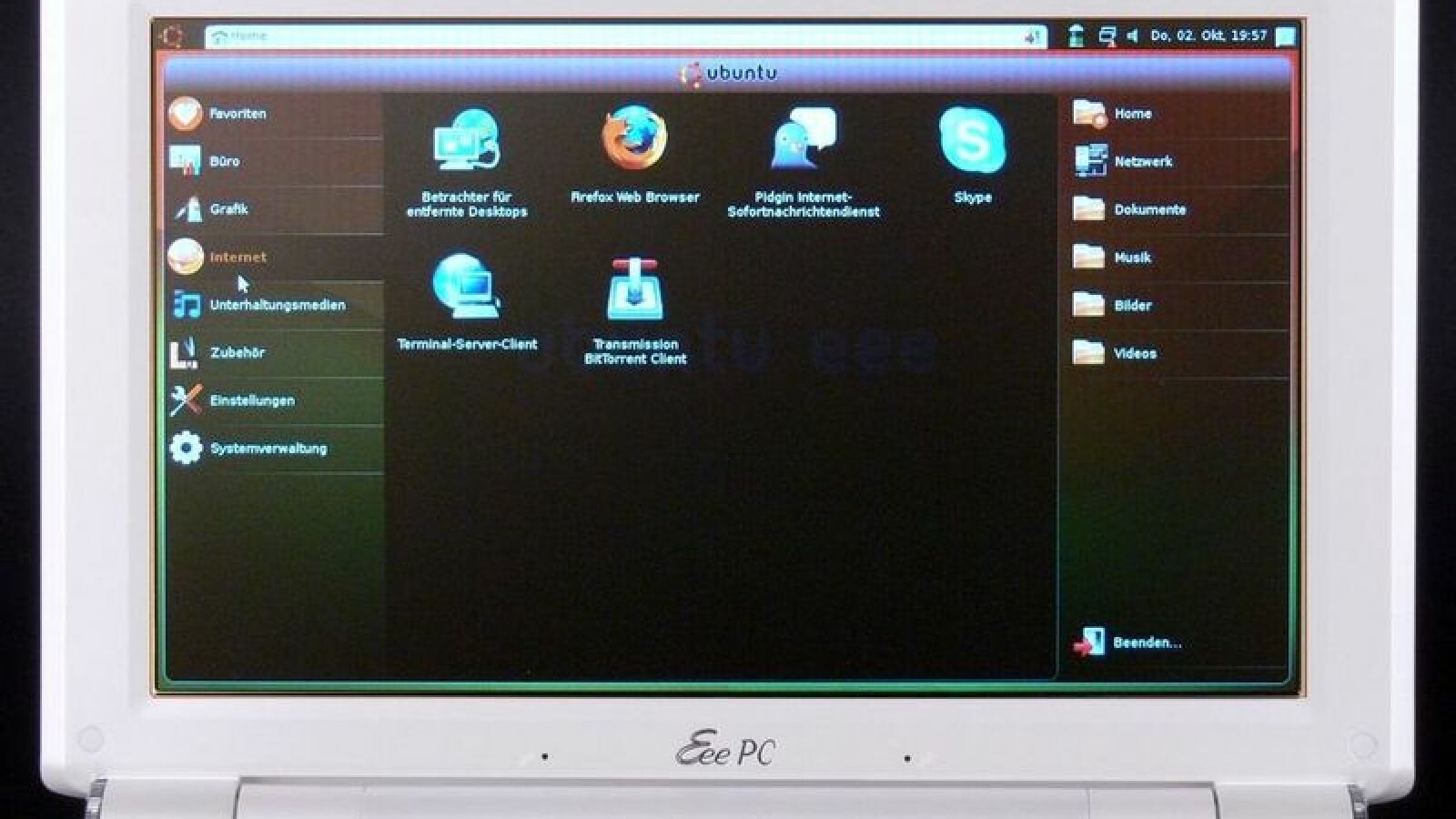
11 / 12
Ubuntu EEE startet das erste Mal hoch.

12 / 12
Nicht vergessen: Der Microsoft-Sticker kann abgezogen werden.







